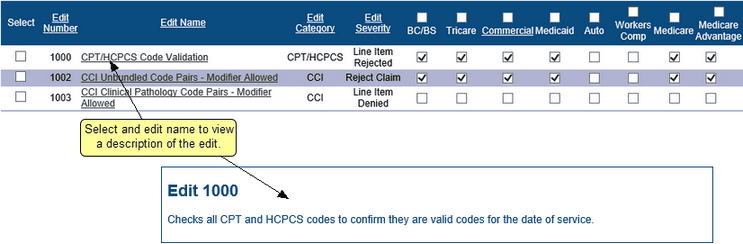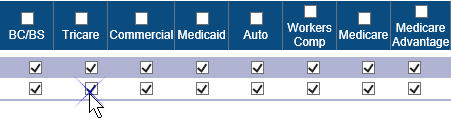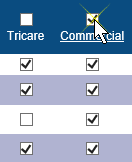To make changes to your professional edits, from the ClaimStaker toolbar select Configuration then Edit Maintenance then Professional Claim. The Professional Claim Edit Maintenance by Claim Type page appears.
There are several columns on this page:
- The Edit Number, Edit Name, and Edit Category columns relate specifically to an edit.
- The BC/BS (Blue Cross/Blue Shield), Tricare, Commercial, Medicaid,Auto, Workers Comp, Medicare, and Medicare Advantage columns allow you to customize the edits applied to your submission files during the claim scrubbing process. Using check boxes, you can control whether a specific edit is enabled or disabled for a particular claim type.

Viewing and sorting professional edits
By default, edits are sorted by edit number; however, they can also be sorted in ascending or descending order by selecting the link in the Edit Name, Edit Category, or Edit Severity column headers.
To learn more about a specific edit, select the edit name link under the Edit Name column. A description of the edit displays at the bottom of the page.
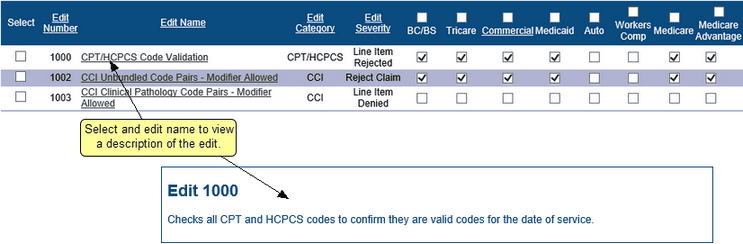
Configuring professional edits
There are three ways to modify professional edit configurations:
- Configure individual edits for a particular claim type – Simply select the check boxes for the desired edits under the appropriate claim type column to enable or disable individual edits for that claim type.
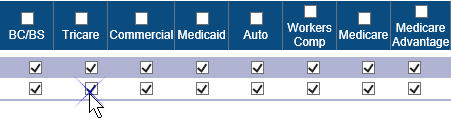
- Enable or disable all claim types for a specific edit -– Select the check box under the Select column for a specific edit to enable or disable the edit across all claim types.

- Enable or disable all edits for a specific claim type -– Selecting the check box above a specific claim type name in the column header (e.g., BC/BS, Commercial, Medicare, etc.) will enable (check) or disable (uncheck) all edits for that claim type.
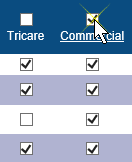
- When finished modifying your edits, select the Apply button. A message displays indicating the edits were successfully updated.
Copyright © 2022 Alpha II, LLC. All Rights Reserved. Contains Alpha II, LLC, Confidential and Proprietary Information.
UB-04 Data Specifications, 2022, is Copyrighted by American Hospital Association (AHA). All Rights Reserved.
CPT Copyright 2021 American Medical Association (AMA). All Rights Reserved. CPT® is a Registered Trademark of the AMA.