![]()
Professional Medical Necessity Exclusion Maintenance |
Contents Previous Next |
To begin configuring professional medical necessity exclusions, select Configuration then Medical Necessity Exclusion Maintenance then Professional. The Professional Medical Necessity Exclusion Maintenance page appears.
Here, you can add an exclusion and view a list of exclusions created for all payers or for specific working payers. To make locating an exclusion easier, they can be sorted by CPT code, modifier, ICD code, or by exclusion comment by selecting the link on the appropriate column header.
REMINDER: Working payers must have been previously added via the Payer Maintenance page in order to be available on the Professional Medical Necessity Exclusion Maintenance page.
To view exclusions created for all payers, select All Payers, Commercial or Otherwise from the drop-down menu. To view medical necessity exclusions for a specific working payer:
![]()
To add a new professional medical necessity exclusion, select the Add button on the Professional Medical Necessity Exclusion Maintenance page. This opens the Add Professional Medical Necessity Exclusion page.
TIP: Review current entries for the payer before adding a new exclusion to ensure you are not duplicating an existing entry.
In order for the exclusion addition to be successful, remember the following tips when entering a medical necessity exclusion:
To create an exclusion:
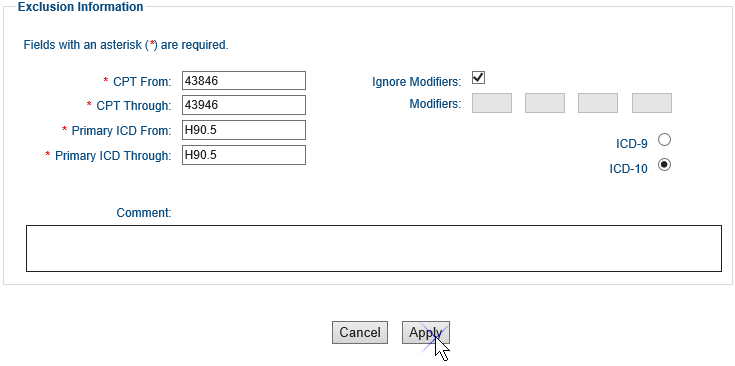
Your new professional medical necessity exclusion now appears in your list of exclusions.
Changes to professional medical necessity exclusions are made from the Professional Medical Necessity Exclusion Maintenance page. It includes the following columns: CPT From, CPT Through, Ignore Modifiers, Modifier 1, 2, 3, and 4, Primary ICD From and Primary ICD Through, ICD Type, Comment, Edit, and Delete. To make locating an exclusion easier, they may be sorted by CPT code, modifier, ICD code, or by comment by selecting the link on the appropriate column header. Once you locate the exclusion to modify, select the icon under the Edit column for that exclusion.

Selecting the Edit icon takes you to the Modify Professional Medical Necessity Exclusion page where you can make changes to the exclusion. Simply enter the necessary modifications (such as adding an edit comment as shown below) and select the Apply button to save your changes and return to the Professional Medical Exclusion Maintenance page.
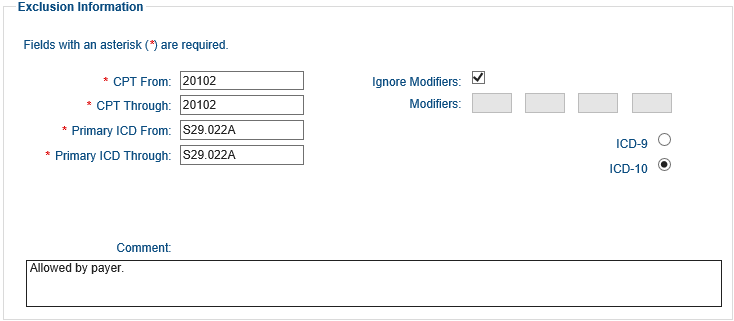
You are presented with a message stating the update was successful.
To delete a professional medical necessity exclusion, simply select the icon for the exclusion under the Delete column on the Professional Medical Necessity Exclusion Maintenance page.

You are presented with a message that the deletion was successful and the exclusion is removed from the list.
Copyright © 2022 Alpha II, LLC. All Rights Reserved. Contains Alpha II, LLC, Confidential and Proprietary Information.
UB-04 Data Specifications, 2022, is Copyrighted by American Hospital Association (AHA). All Rights Reserved.
CPT Copyright 2021 American Medical Association (AMA). All Rights Reserved. CPT® is a Registered Trademark of the AMA.