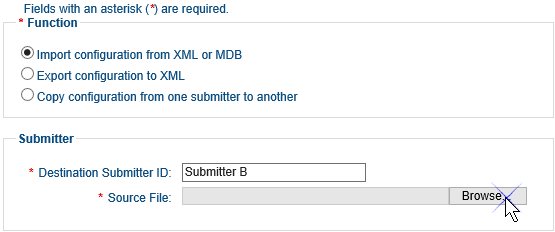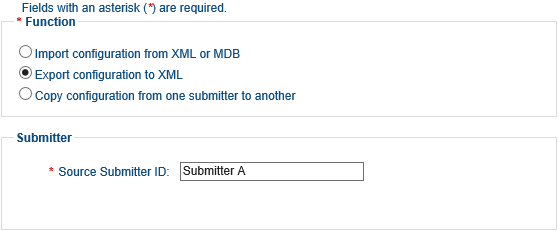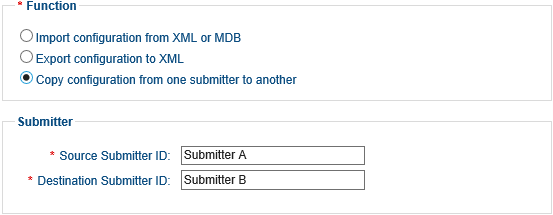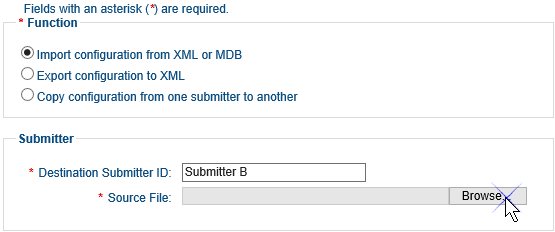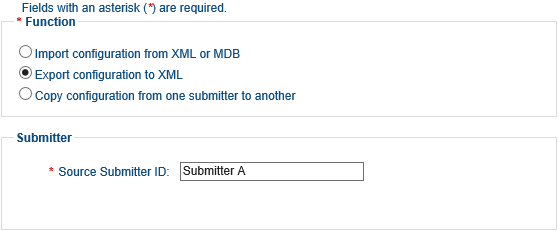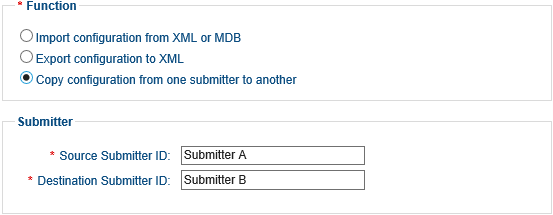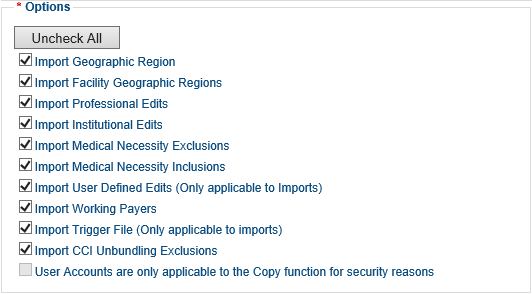REMINDER: Only administrative users for a practice or their vendor have the permissions necessary to import or export submitter configurations. If you do not have this type of account, you will not be able to view the Import/Export Configuration page in ClaimStaker.
The Import/Export Configuration page allows you to import or export configuration settings, including geographic regions and edit configurations, as well as copy a configuration from one submitter to another. This is very helpful when creating a new submitter that requires similar settings to an already-existing submitter.
To begin, from the ClaimStaker toolbar, go to Utilities then Import/Export Configuration.
The Import/Export Configuration page displays. It is divided into three sections:
- The Function section at the top of the page is used to select the function to perform.
- The Submitter section is where submitters and source files to import, export, or copy are selected.
- The Options section at the bottom of the page is used to select the settings to be included.
Selecting functions and submitter information
Descriptions of how to set up the import or export function to be performed and the submitter(s) to perform it on are provided below. Once you make the desired selection (i.e., import, export, or copy a configuration), choose the options to include in the Options section of the page.
- Import configuration from XML or MDB – To import a ClaimStaker configuration in XML or MDB format from another submitter, select this function under the Function section, then enter the ID for the destination submitter and the source configuration XML or MDB file under the Submitter section.
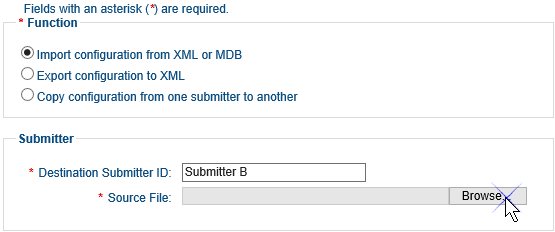
- Export CSEE configuration to XML – When you need to export a submitter's configuration to an XML format, simply select the Export CSEE configuration to XML function and, under the Submitter section, enter the Submitter ID to export from.
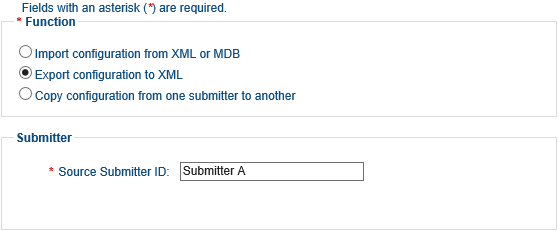
- Copy CSEE configuration from one submitter to another – To copy a configuration from one submitter to another, log in as the destination submitter, select this function under the Function section, then enter the source and destination Submitter IDs in the Submitter section.
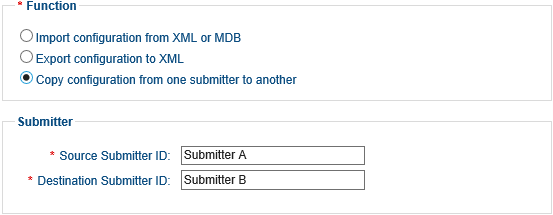
Selecting options
From the Options section, you can select the options to be imported, exported, or copied from one submitter to another. To select an option, select(check) the check box next to that option. When all desired options are selected, select the Import, Export, or Copy button at the bottom of the page, as appropriate, to perform the desired functions.
Below are brief descriptions of the purpose of each option available for importing, exporting, or copying configurations:
- Geographic Region – The geographic region is the default region for the submitter and will be used when scrubbing all claims unless another facility zip code is specified.
- Facility Geographic Regions – Select this option if your practice is not using the automatic geographic facility option. Facility geographic regions are set up for practices that have offices in multiple geographic regions. This allows claims to be scrubbed based on the zip code where the office is located.
- Professional Edits – Based on the CMS-1500 claim form. Professional claims are submitted for physician services and other non-institutional providers or suppliers.
- Institutional Edits – Based on the CMS-1450 claim form. Institutional claims are submitted for hospitals, nursing homes, hospice, home health agencies, and other institutional providers
- Medical Necessity Exclusions – Medical necessity exclusions enable you to override the ClaimStaker medical necessity edits.
- Medical Necessity Inclusions – Medical necessity inclusions enable you to build your own medical necessity edits.
- User Defined Edits – User defined edits provide a dynamic means for you to create the edits you wish to appear on your Claims in Error reports.
- Working Payers – Setting up working payers allows you to adjust an edit configuration for a few specific insurance companies (payers) instead of using the more general edit configuration by claim type.
- Trigger File – The trigger file contains the ClaimStaker edit configuration for ClaimStaker edits, user defined edits, and ANSI validation edits that are performed during a manual claim scrub using the File Upload option.
- CCI Unbundling Exclusions – Some payers have medical policy coding requirements that contradict existing code combinations contained in the National Correct Coding Initiative (CCI) code sets. The Professional CCI (Unbundling) Exclusion Maintenance page allows for the management of these special billing requirements.
- User Accounts – User accounts grant each user the appropriate security levels for access to specific areas of ClaimStaker.
REMINDER: Leaving the Copy Professional Edits or the Copy Institutional Edits option unselected will disable all edits for that option.
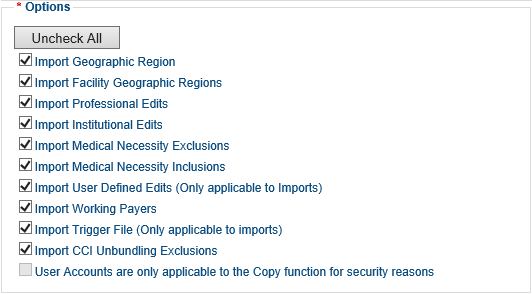
Copyright © 2022 Alpha II, LLC. All Rights Reserved. Contains Alpha II, LLC, Confidential and Proprietary Information.
UB-04 Data Specifications, 2022, is Copyrighted by American Hospital Association (AHA). All Rights Reserved.
CPT Copyright 2021 American Medical Association (AMA). All Rights Reserved. CPT® is a Registered Trademark of the AMA.