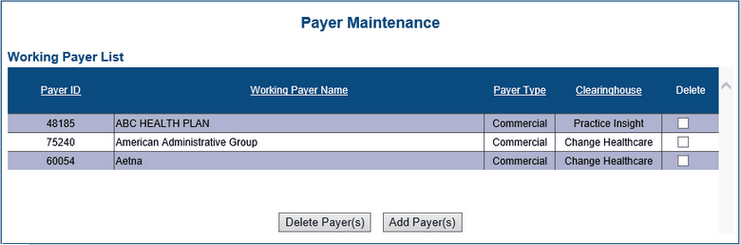
Payer Maintenance |
Contents Previous Next |
After using ClaimStaker to monitor claim rejections and denials for a month or so, you may find you need to adjust the edit configuration for a few specific insurance companies (payers) instead of using the more general edit configuration by claim type. These specific payers will become your "working payers." Your list of working payers is created by selecting individual payers from the master payer list, which is available via the Add Payers to the Working Payer List page. Where the master payer list contains the name of almost every payer in the nation, the working payer list you create should only contain payers for which you cannot adequately control the edit configuration by claim type alone.
Edits can be enabled or disabled for any payer in your working payer list. You can also create user inclusions or user exclusions to medical necessity edits for any individual payer as well as National Correct Coding Initiative (CCI) exclusions. If the edit configurations alone do not meet your needs, you also have the ability to create your own user defined edits to include a specific payer without having to add the payer to your working payer list.
To reach the Payer Maintenance page, from the ClaimStaker toolbar, select Configuration then Payer Maintenance. A list displays any working payers already created.
The Payer Maintenance page provides the information listed below for each payer. Payers are initially sorted by payer name, but to make accurate selections easier, they can also be sorted by payer ID, payer (claim) type, or clearinghouse by selecting the appropriate column header.
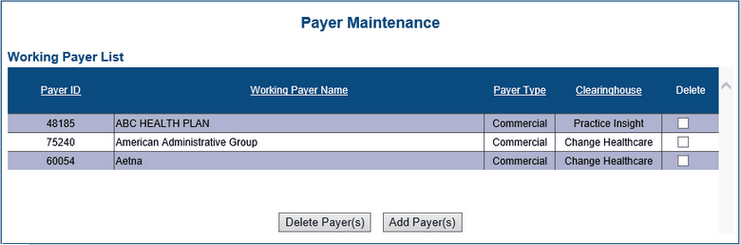
The Add Payer(s) to Working Payer List page is accessed only from the Payer Maintenance page. It is divided into two sections: Search Criteria and Master Payer(s). The Search Criteria section is used to locate specific payers in the Master Payer(s) section of the page. The Master Payer(s) section lists all payers.
IMPORTANT: When selecting your working payers, it is important to select the correct payer entry for the specific clearinghouse. It may seem that all clearinghouses use the same payer IDs, but that is not always the case (see example below). When claims are created in your billing system, the payer ID is included to identify the specific insurance company the claim will go to, and a claim filing indicator (or financial class) identifies the claim type (e.g., BC/BS, Medicare, commercial, etc.). This payer ID/claim type combination is used to select which ClaimStaker edit configuration is applied to the claim.
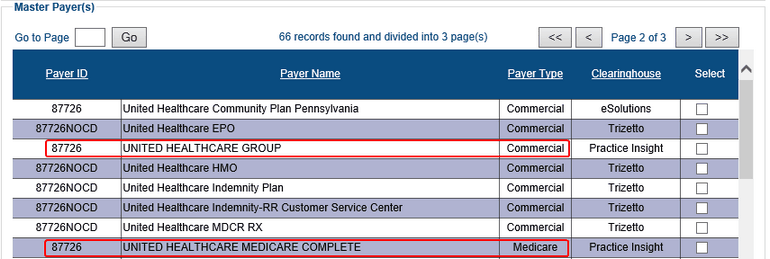
To reach the Add Payer(s) to Working Payer List page and add a new working payer:
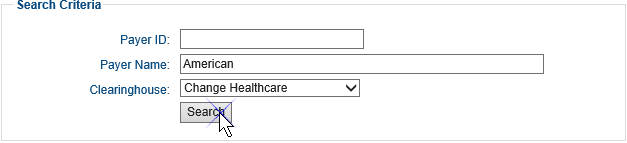
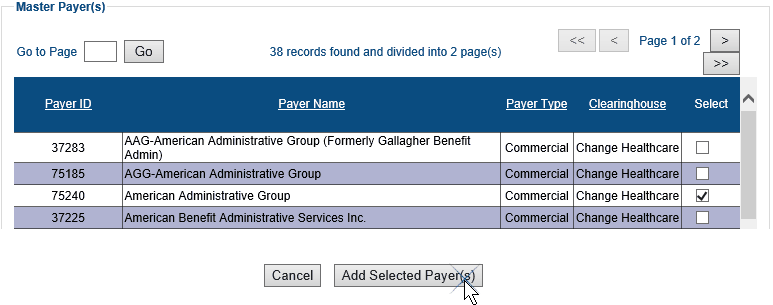
NOTE: Removing a working payer from the working payers list also removes any special edit configuration for that payer and removes the payer from any medical necessity exclusions and/or inclusions in which it was included.
To remove working payers:

Copyright © 2022 Alpha II, LLC. All Rights Reserved. Contains Alpha II, LLC, Confidential and Proprietary Information.
UB-04 Data Specifications, 2022, is Copyrighted by American Hospital Association (AHA). All Rights Reserved.
CPT Copyright 2021 American Medical Association (AMA). All Rights Reserved. CPT® is a Registered Trademark of the AMA.